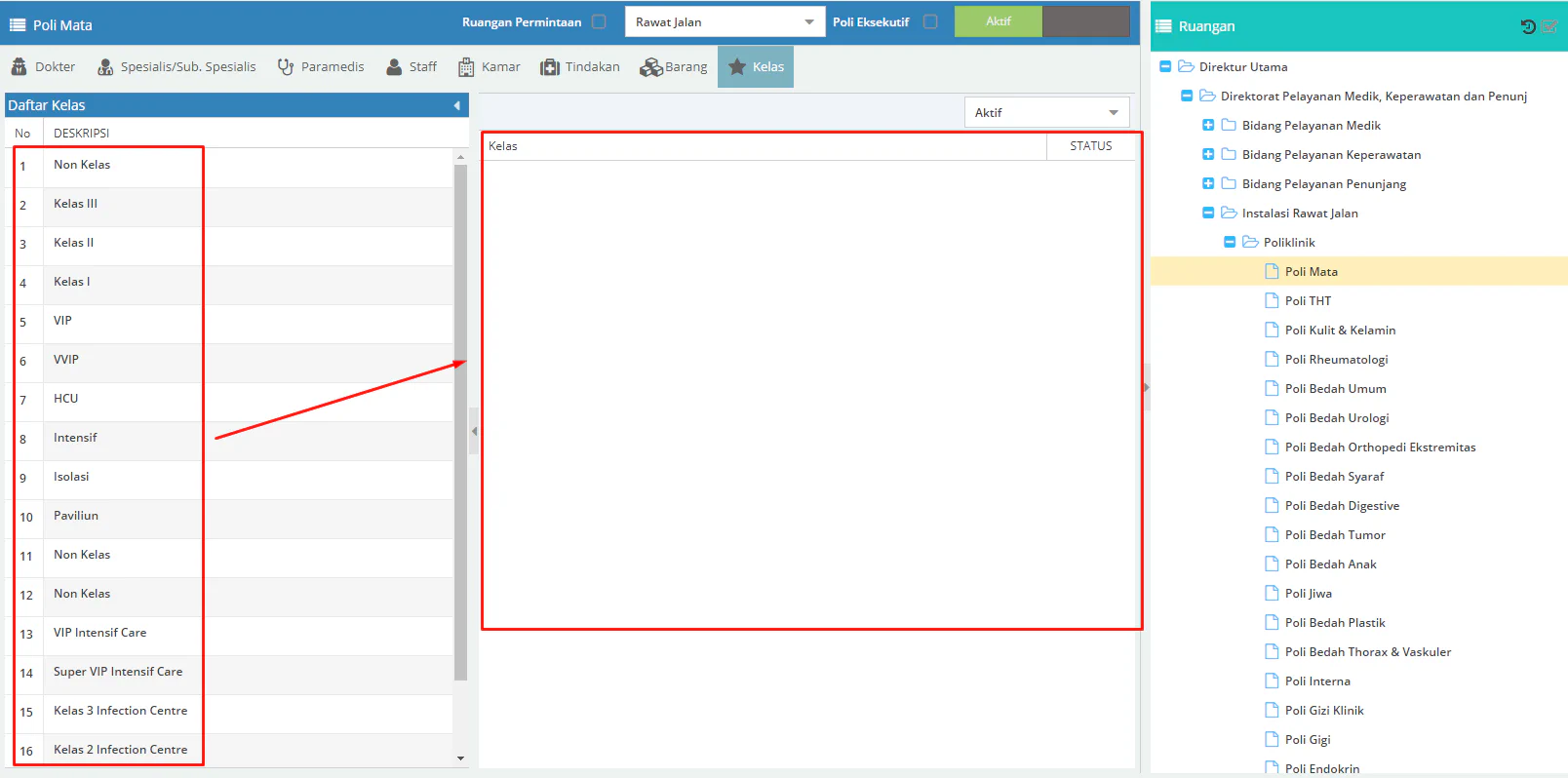Ruangan
Master Ruangan digunakan untuk mapping (pengelompokan) ke tiap-tiap ruangan, Seperti :
- Dokter
- Spesialis/Sub spesialis
- Paramedis
- Staff
- Kamar
- Tindakan
- Barang
- Kelas
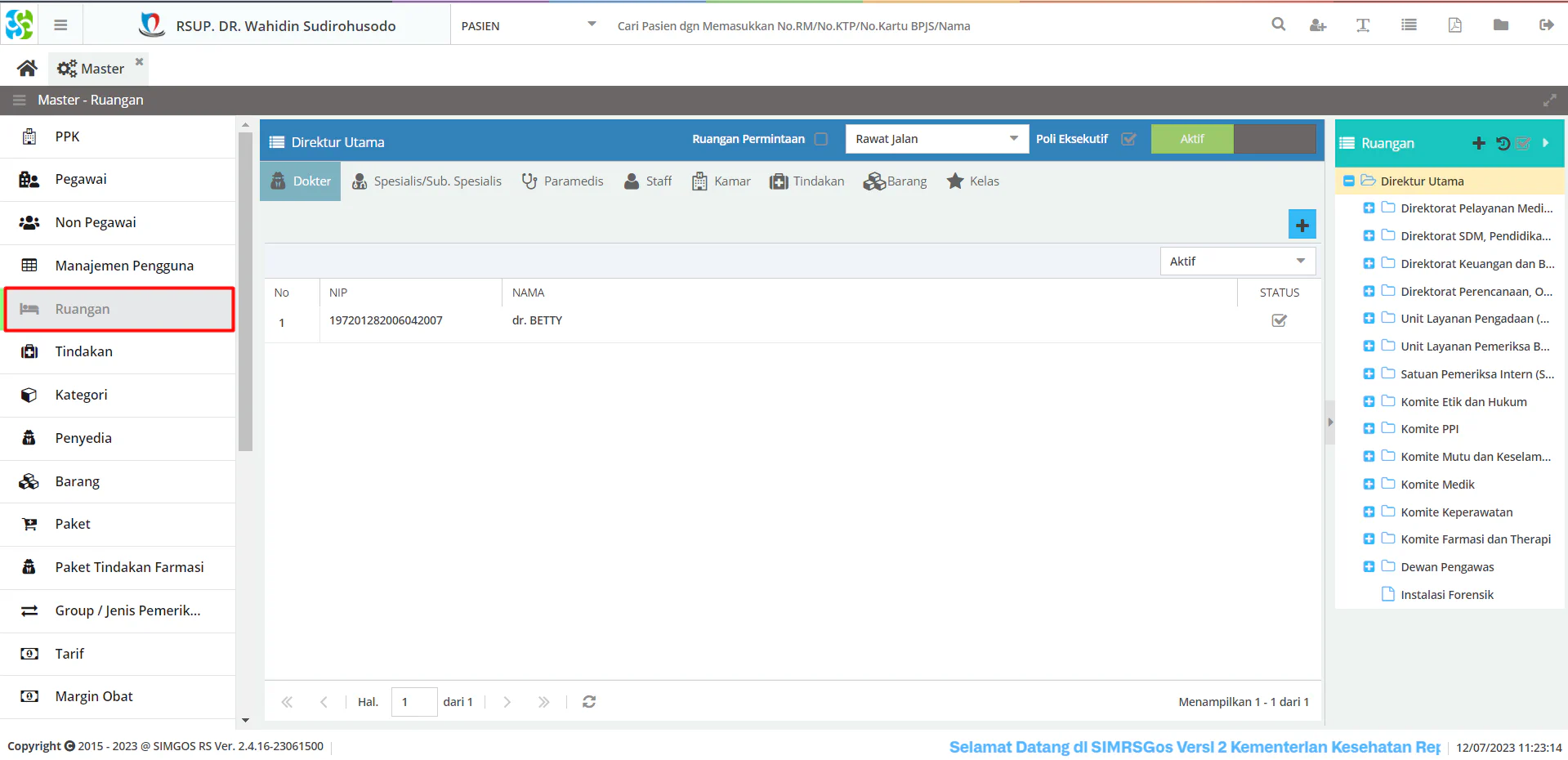
Pertama-tama pilih ruangan yang berada di level 5
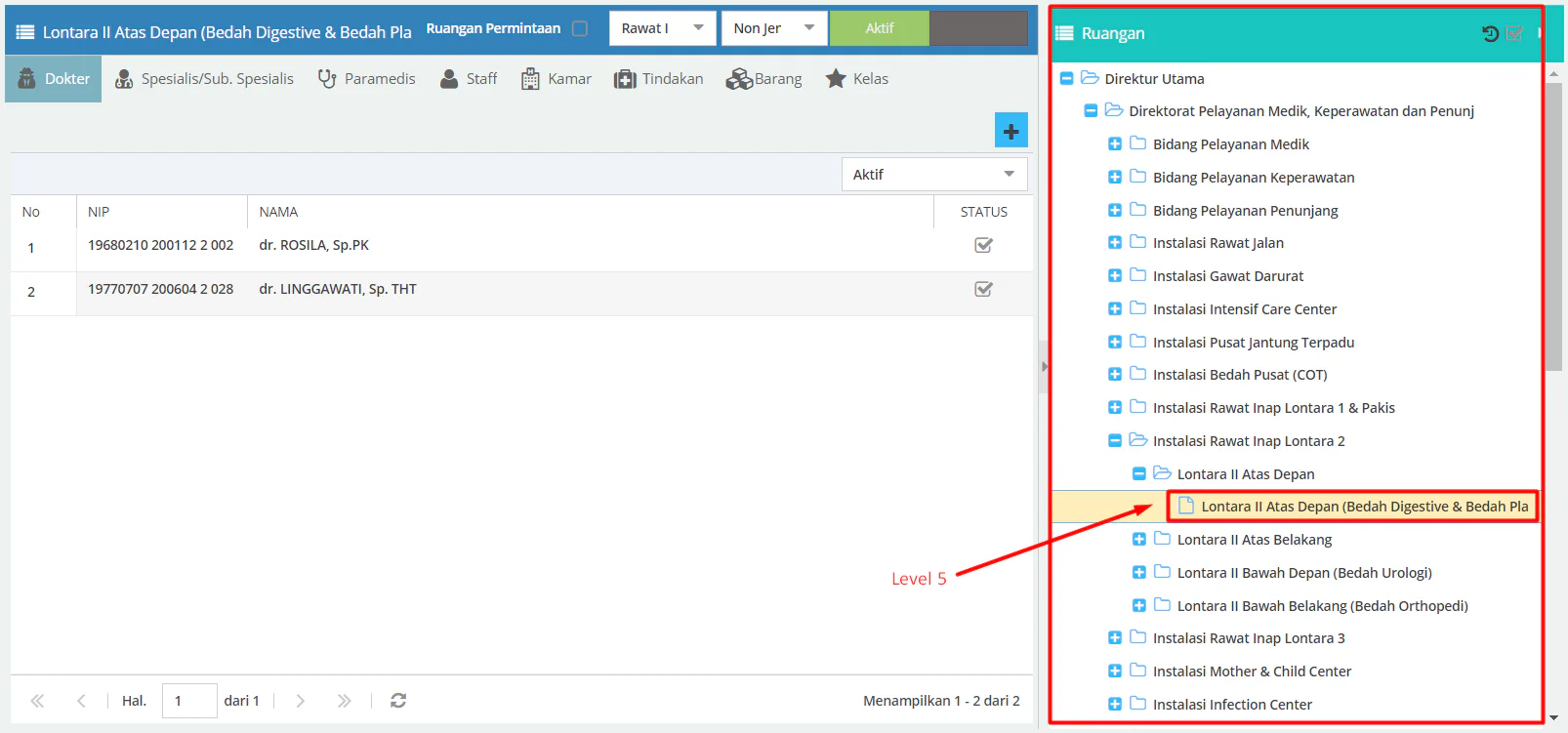
Setelah pilih ruangan level 5 maka muncul pengaturan dari ruangan tersebut, seperti Ruang Permintaan, Jenis Kunjungan, Status aktif/tidak aktif

Selanjutnya untuk mapping dokter, silahkan masuk ke menu “Dokter”, lalu klik tombol “Tambah”
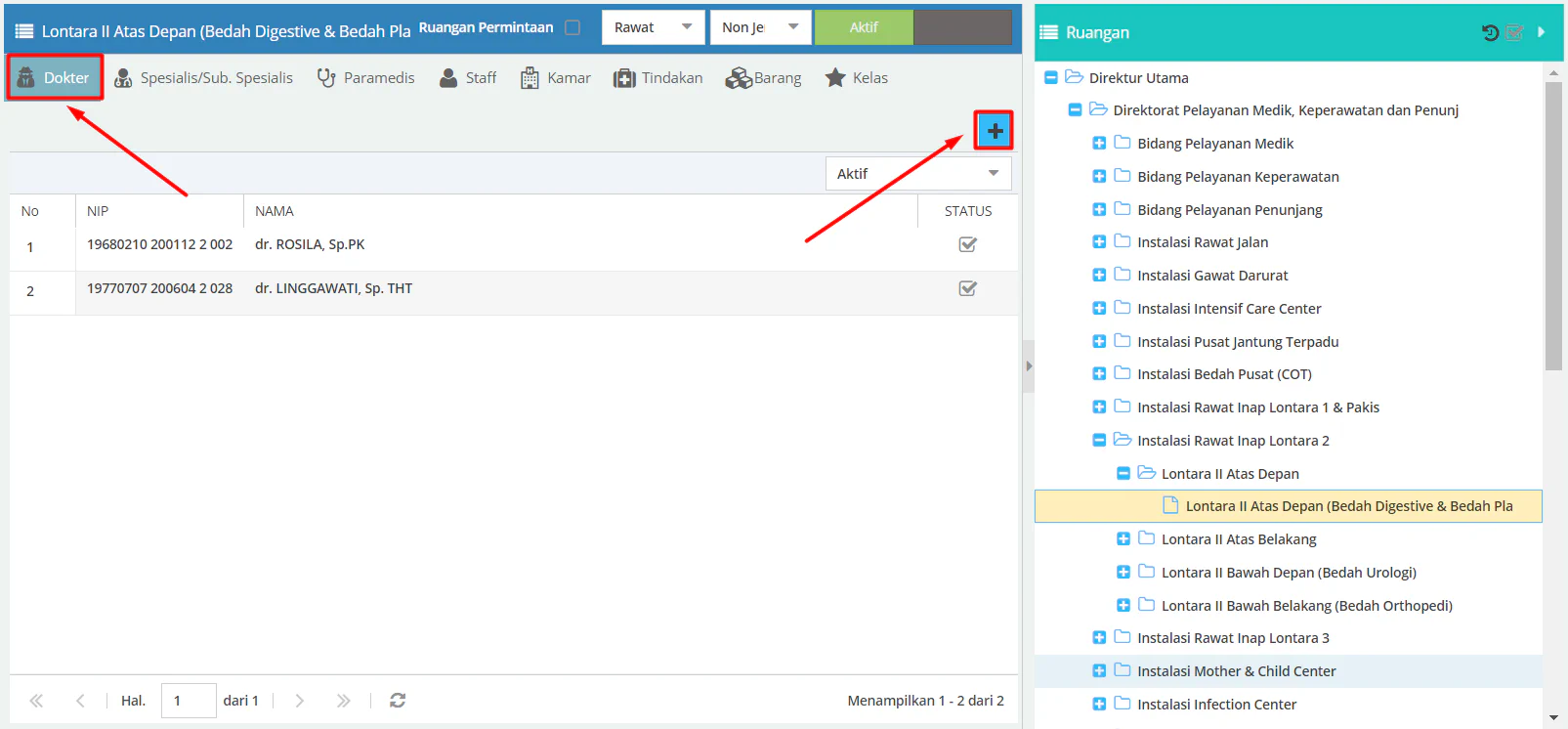
Pilih salah satu nama dokter lalu klik tombol “Add”, maka nama dokter yang ditambahkan akan muncul dibawah
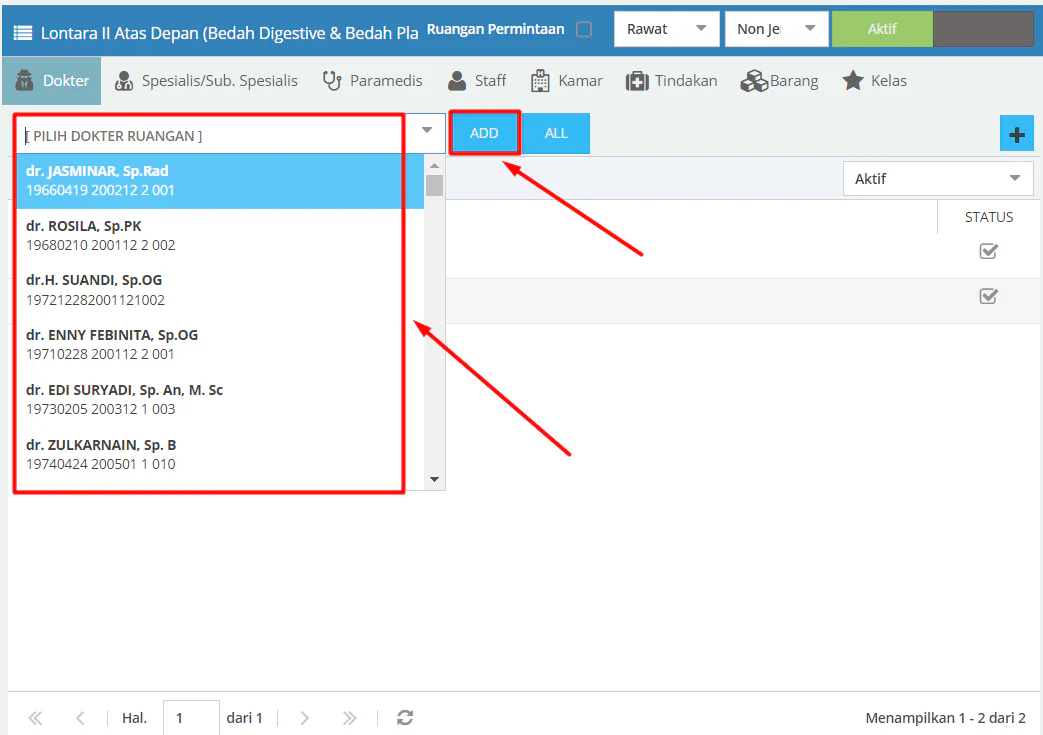
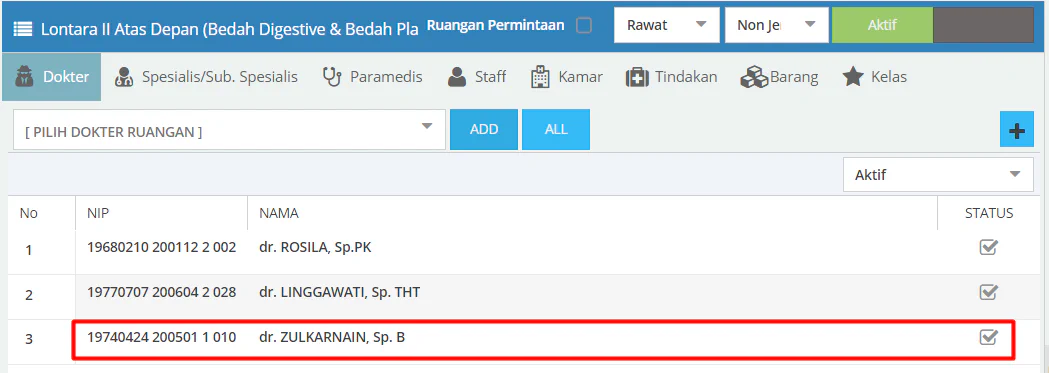
Selanjutnya Mapping Spesialis/Subspesialis dengan cara masuk ke menu “Spesialis/Subspesialis”, lalu klik tombol “Tambah”
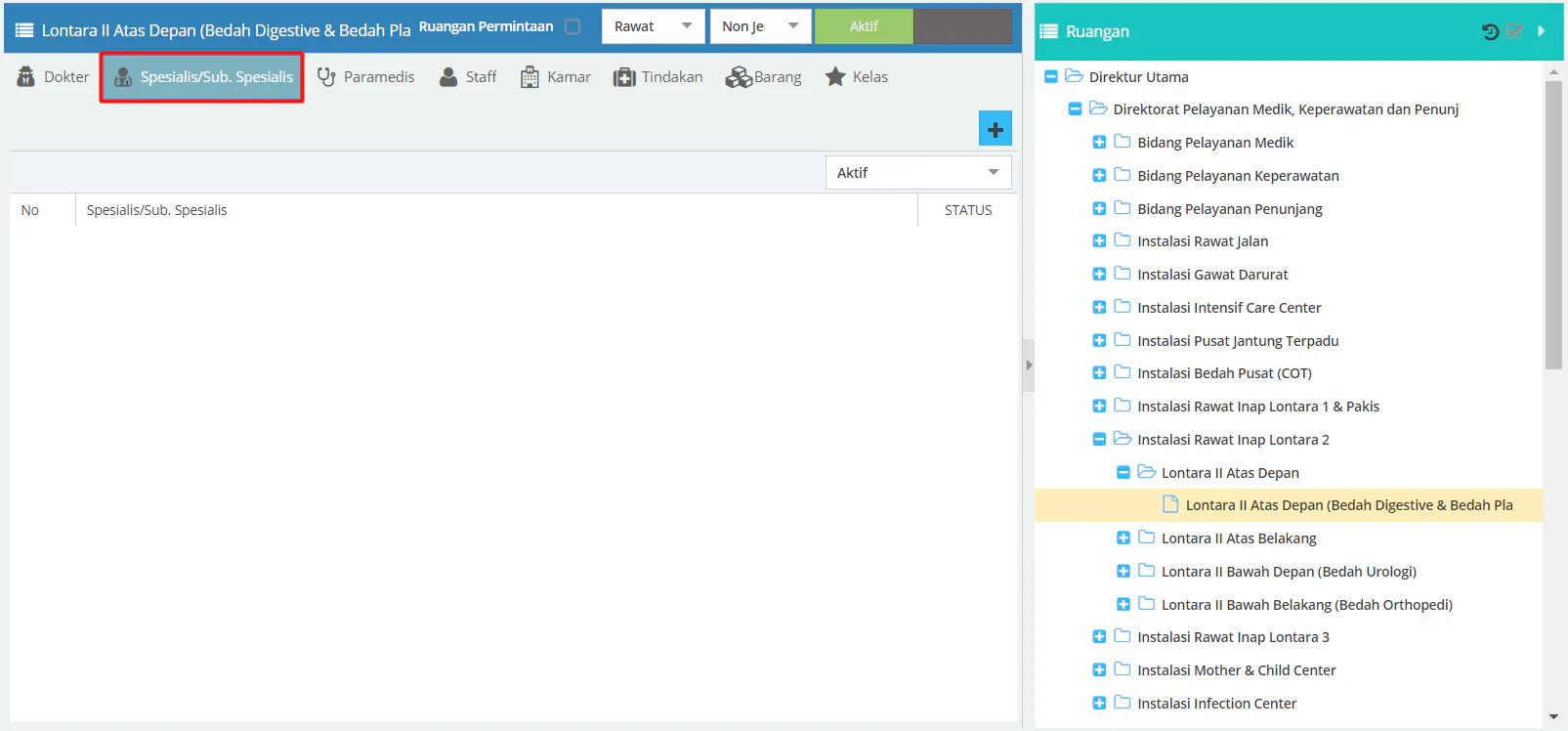
Pilih salah satu SMF lalu klik tombol “Add”, maka SMF akan muncul dibawah
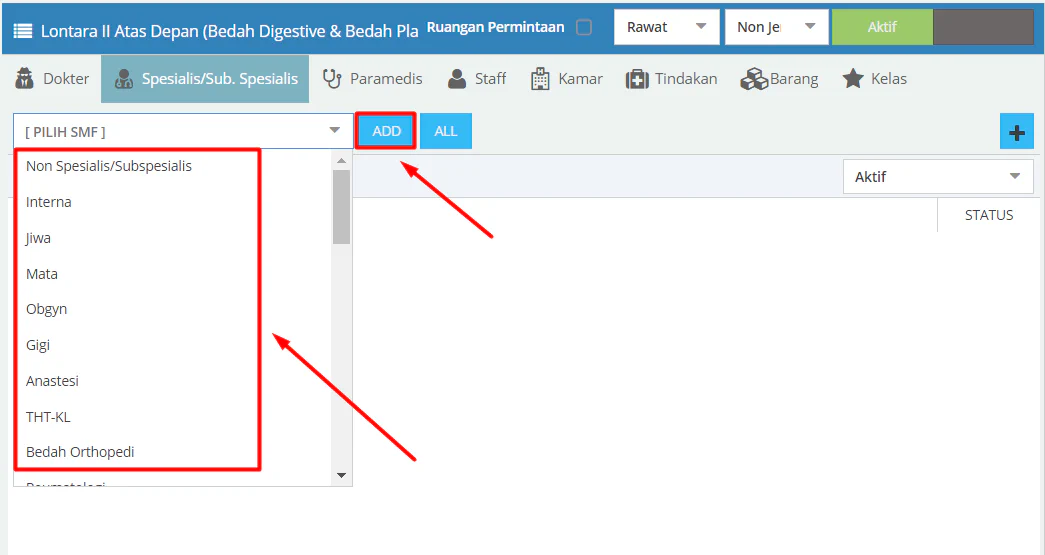
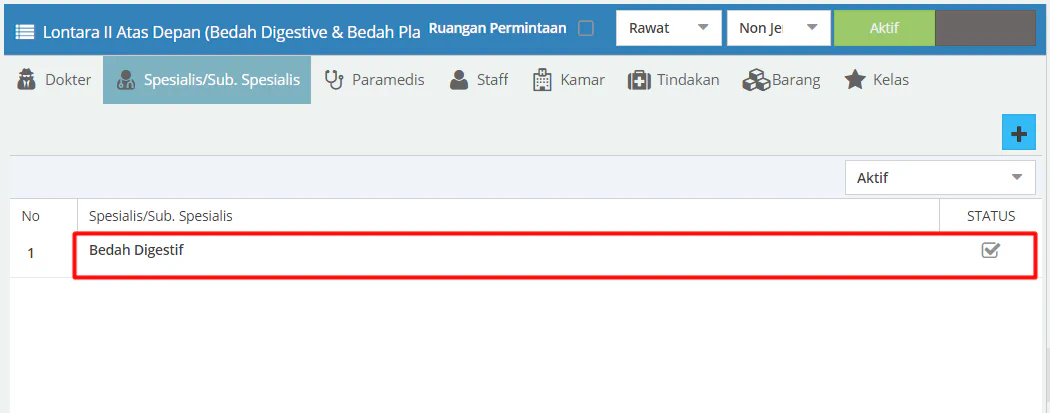
Selanjutnya Mapping Paramedis dengan cara masuk ke menu “Paramedis”, lalu klik tombol “Tambah”
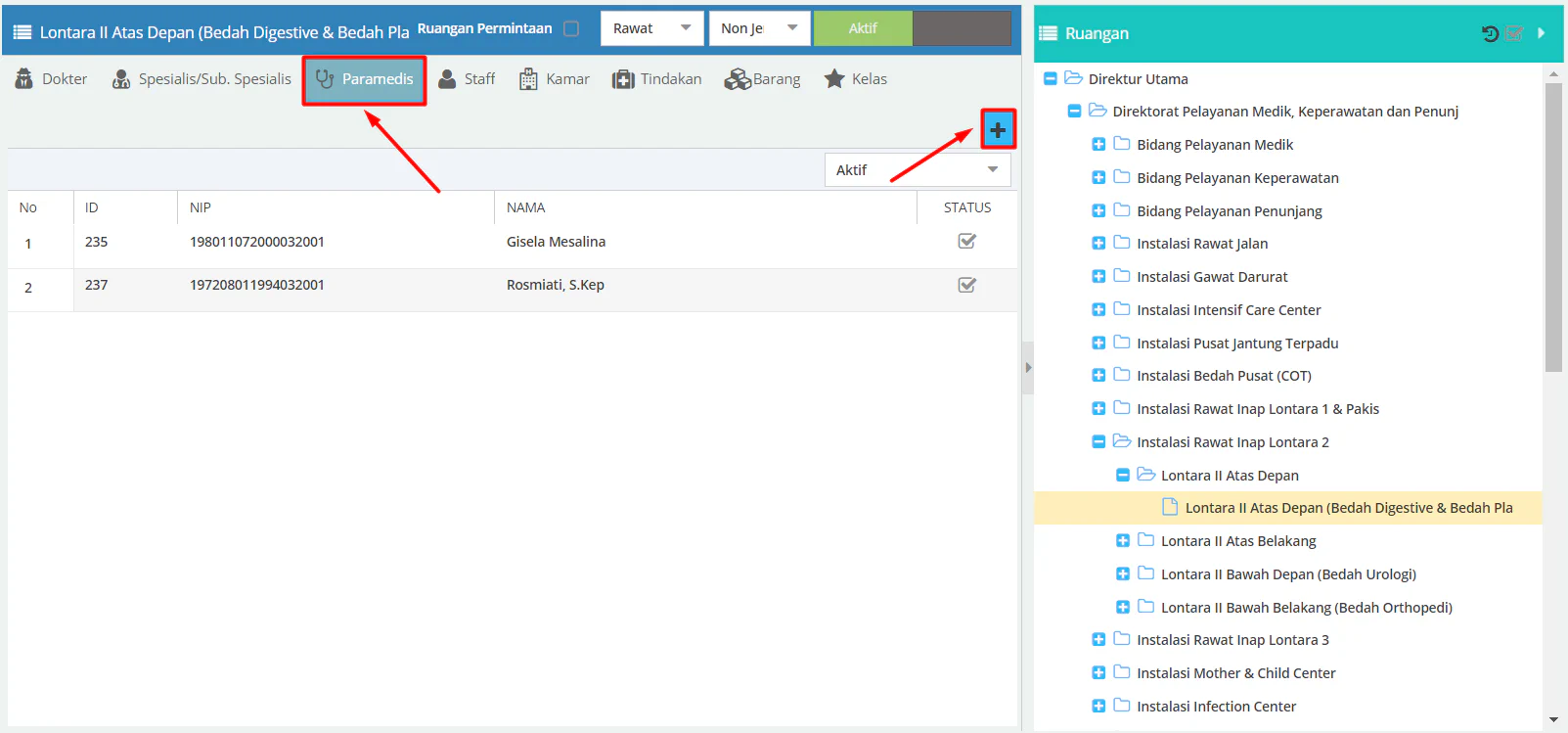
Pilih salah satu nama paramedis lalu klik tombol “Add”, maka akan muncul nama paramedis yang baru ditambahkan dibawah
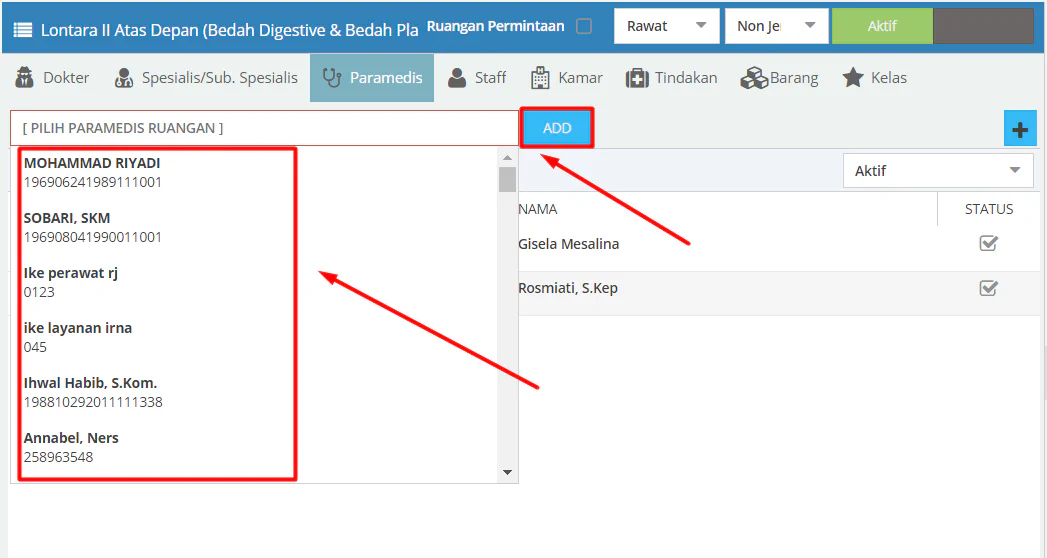
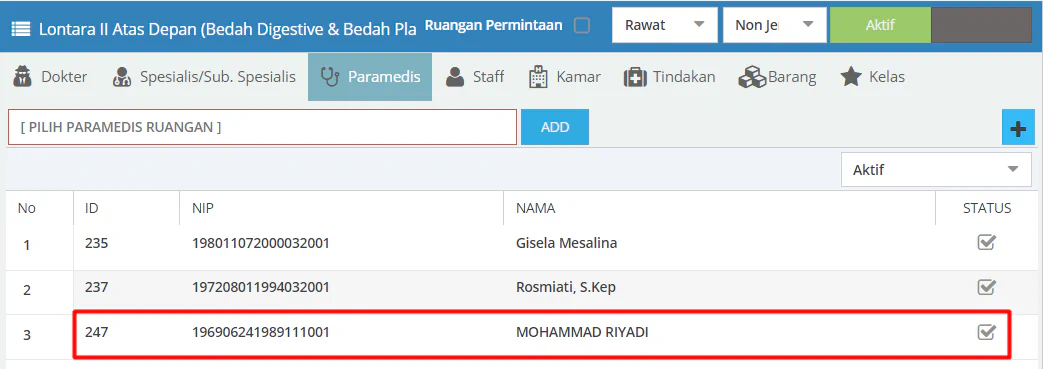
Selanjutnya Mapping Staff dengan cara masuk ke menu “Staff”, lalu klik tombol “Tambah”
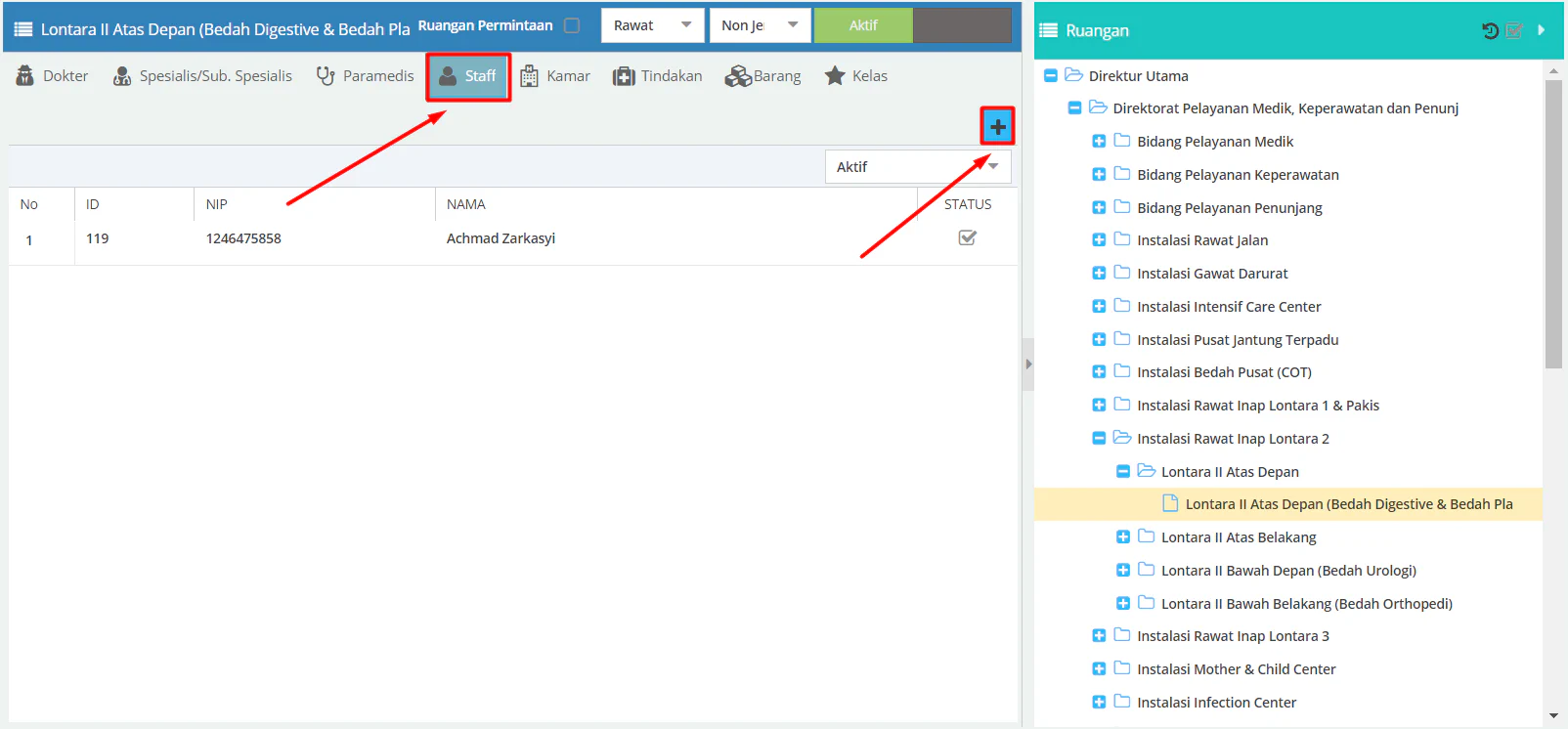
Pilih salah satu nama Staff lalu klik tombol “Add”, maka akan muncul nama staff yang baru ditambahkan dibawah
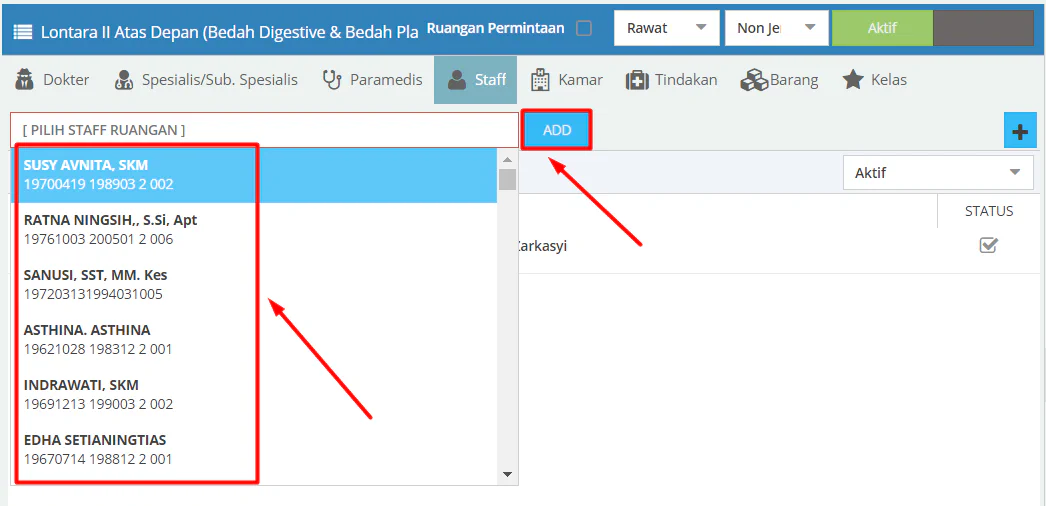
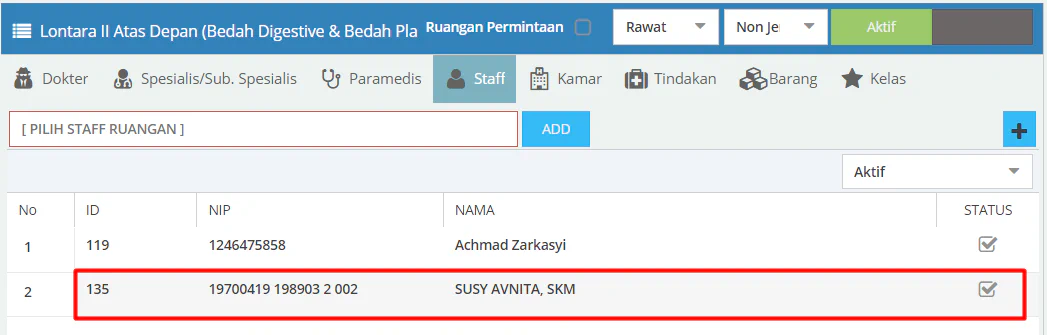
Selanjutnya Menambah Kamar & Tempat Tidur dengan cara masuk ke menu “Kamar”, lalu klik tombol “Tambah”
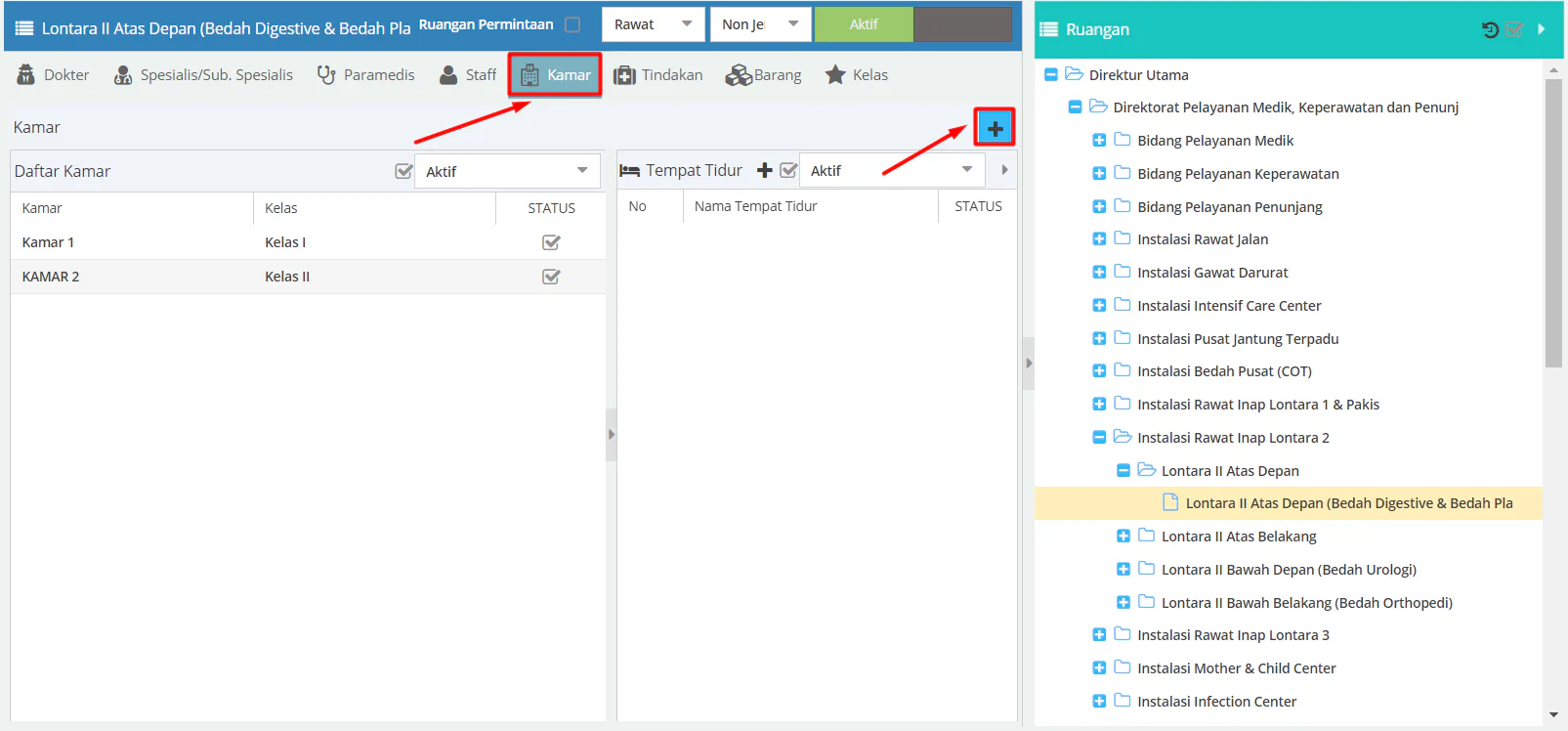
Isi Nama kamar, pilih kelas kamar, lalu klik tombol “Simpan”, maka kamar yang ditambahkan akan muncul dibawah
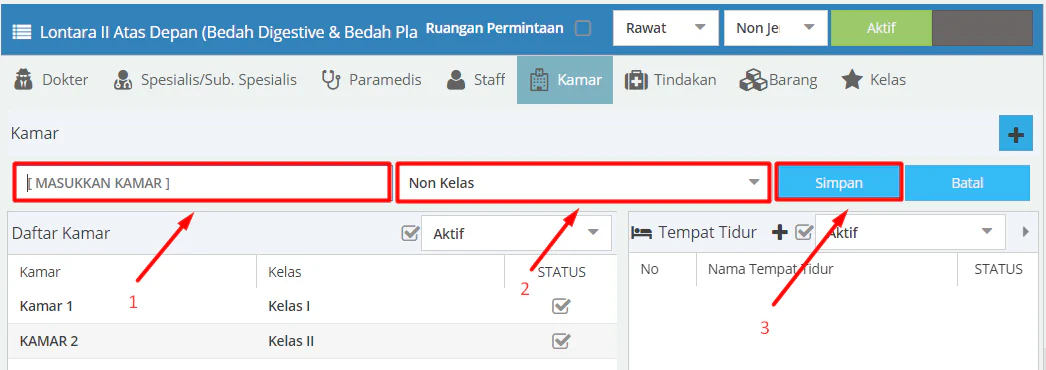
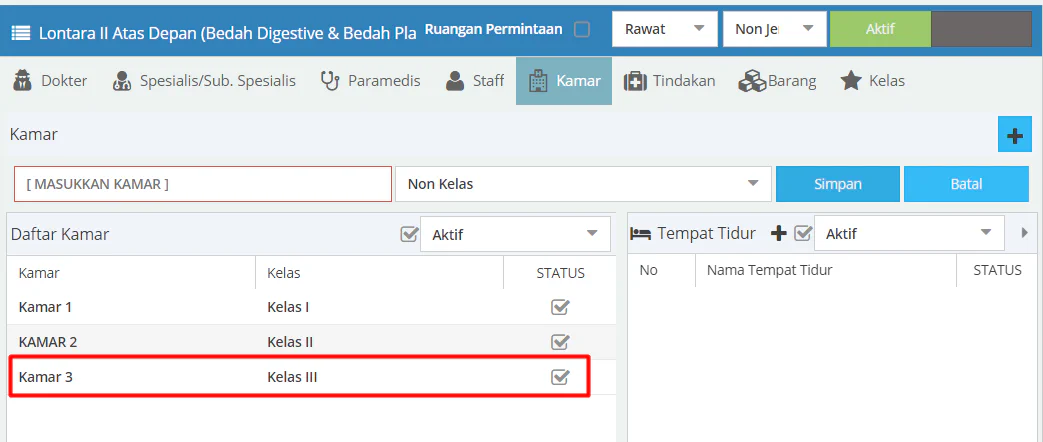
Selanjutnya untuk menambahkan tempat tidur pada kamar caranya klik salah satu kamar lalu klik tombol “Tambah”
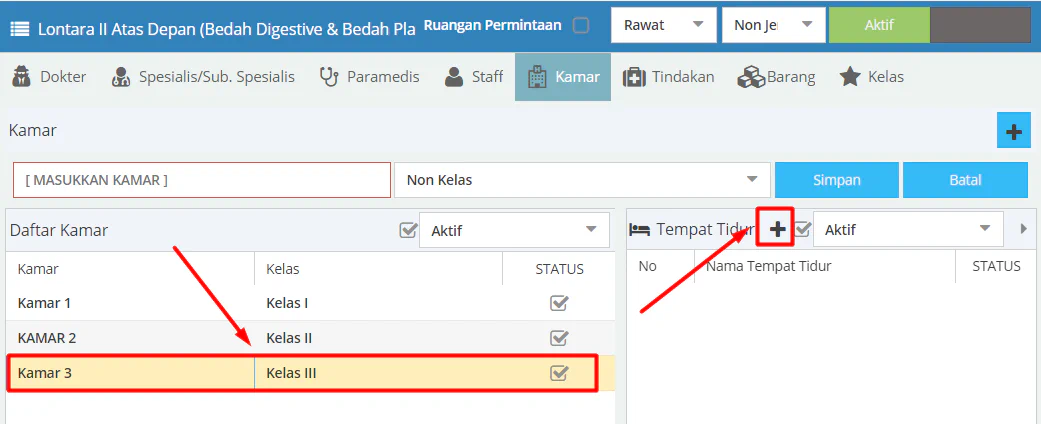
Masukkan nama tempat tidur yang diinginkan lalu klik tombol “Simpan”, maka tempat tidur akan muncul di kolom tempat tidur

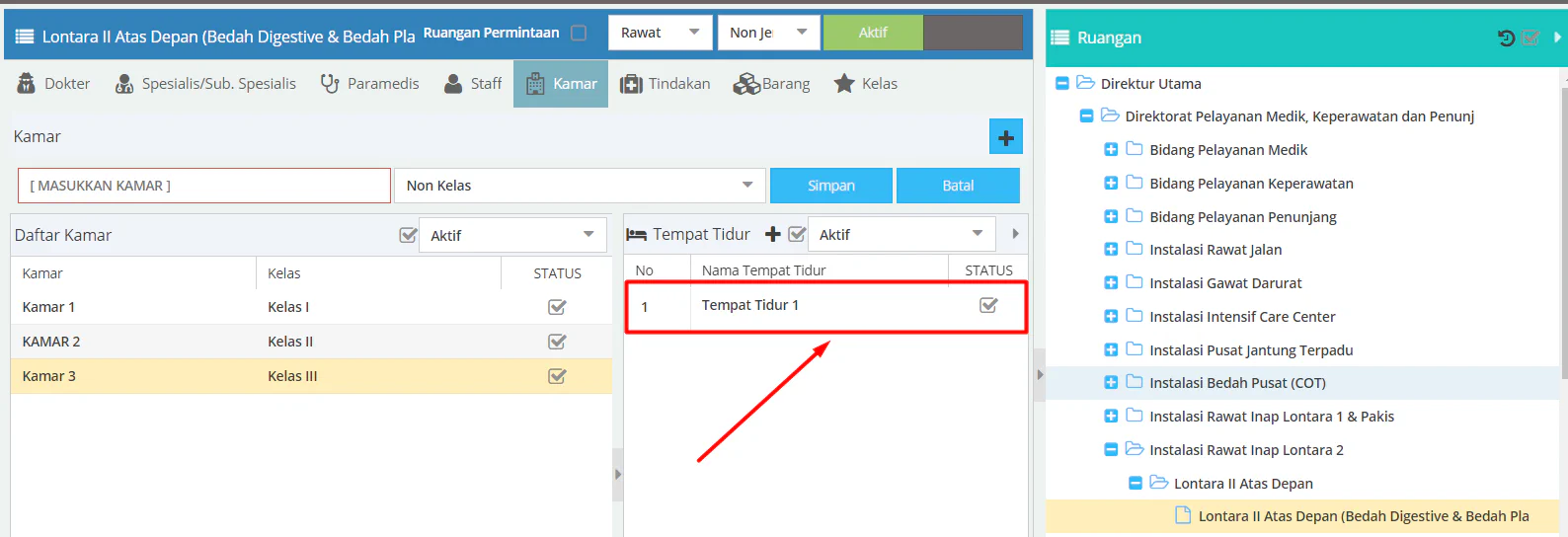
Selanjutnya untuk Mapping Tindakan caranya masuk ke menu “Tindakan”, lalu lakukan drag & drop dari kiri ke kanan
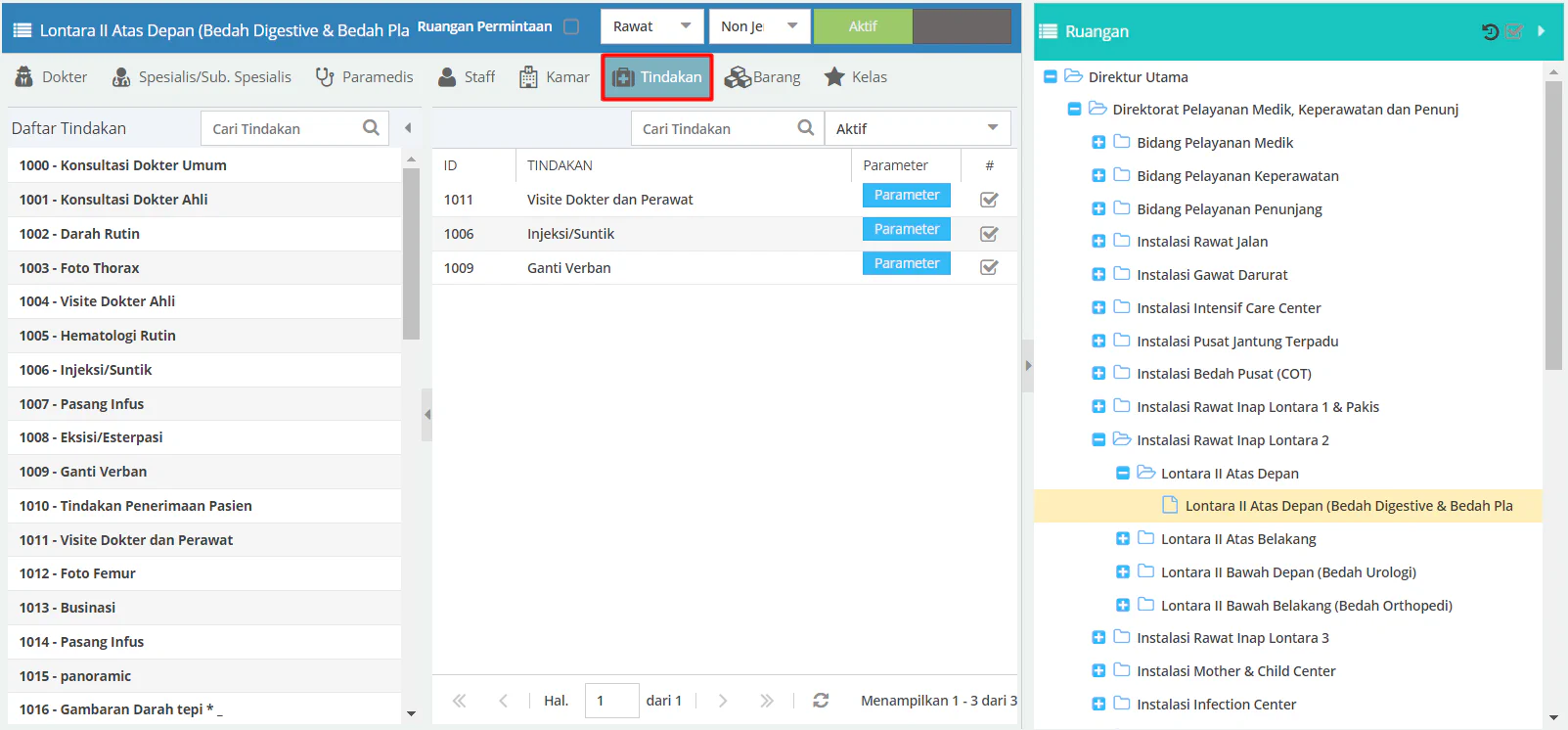
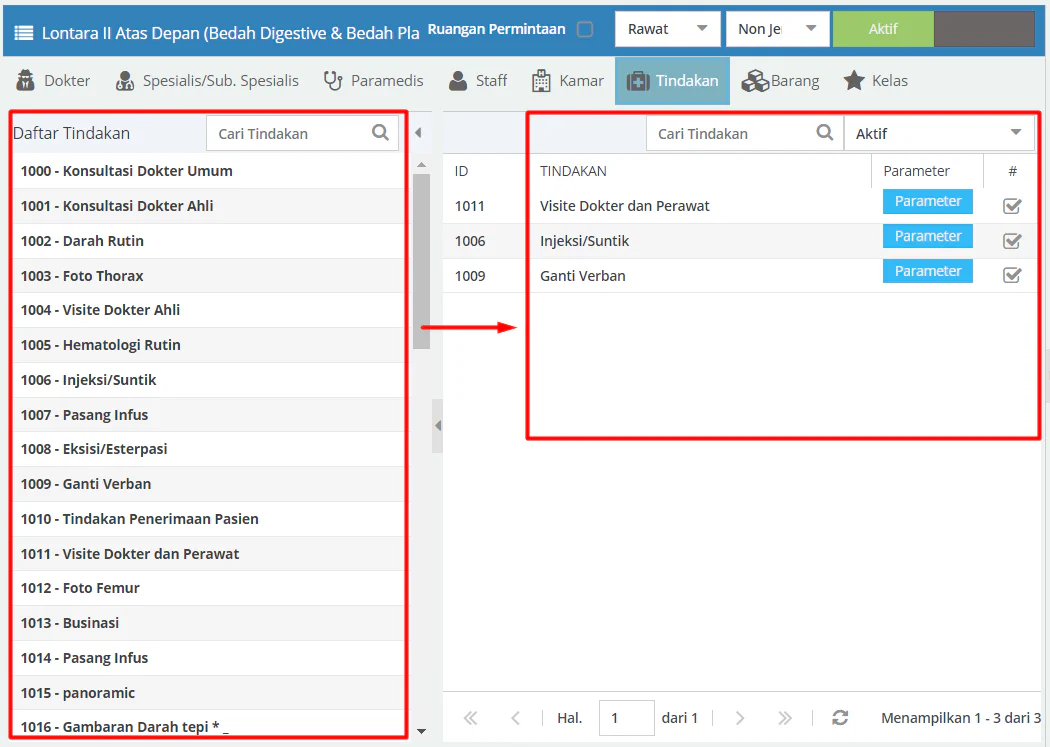
Selanjutnya untuk mapping barang caranya masuk ke menu “Barang”
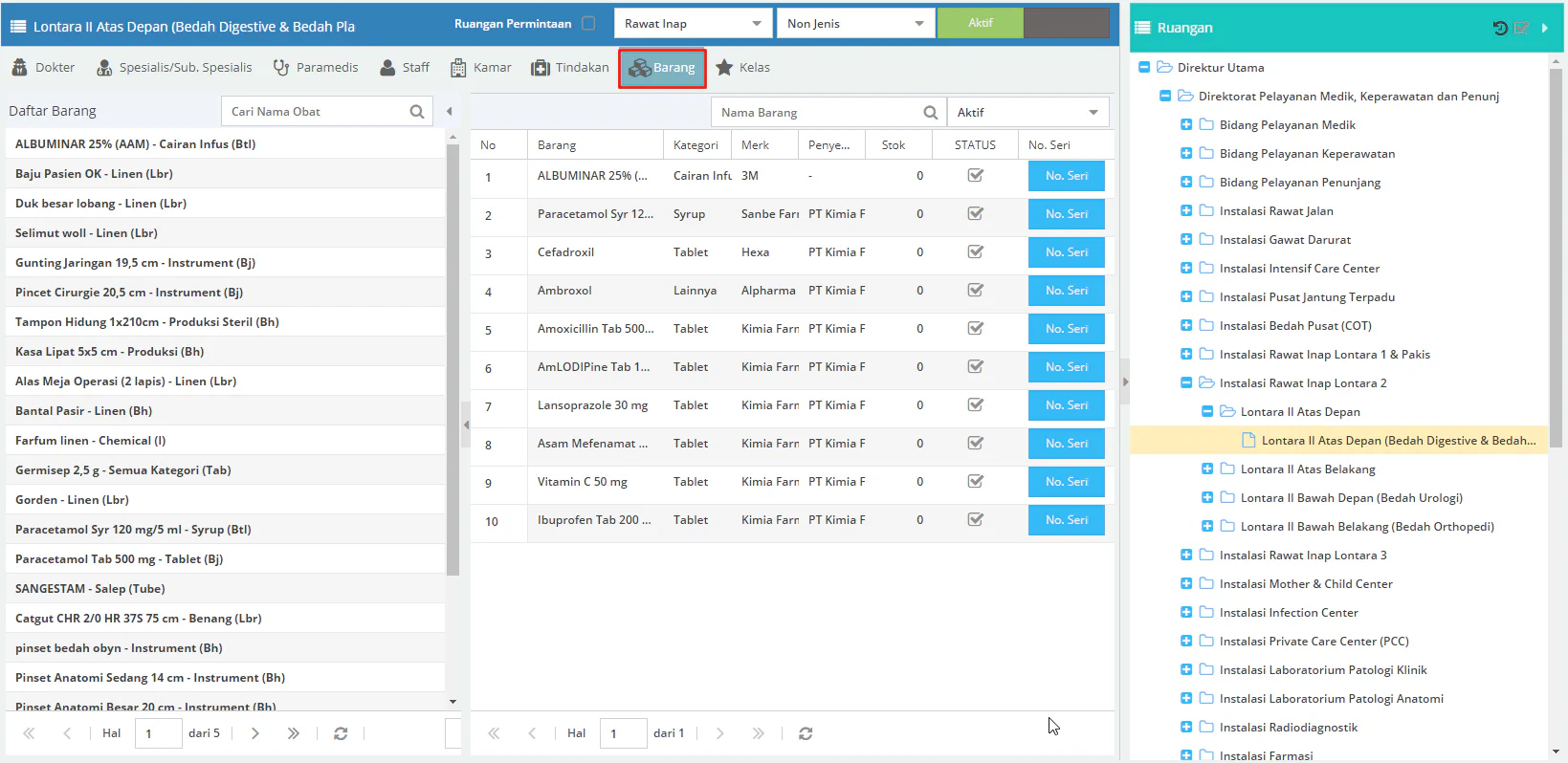
Lakukan klik drag & drop dari kolom kiri ke kanan
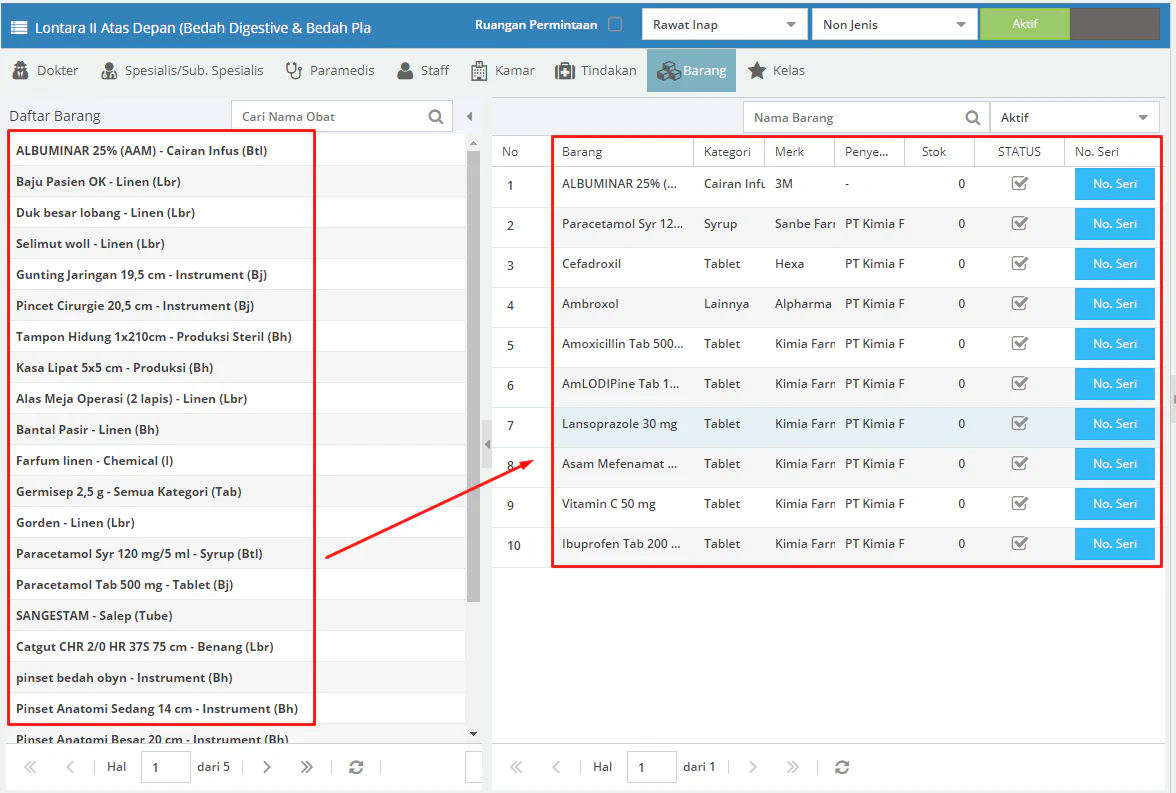
Selanjutnya untuk pengaturan kelas di ruangan caranya masuk ke menu “Kelas”
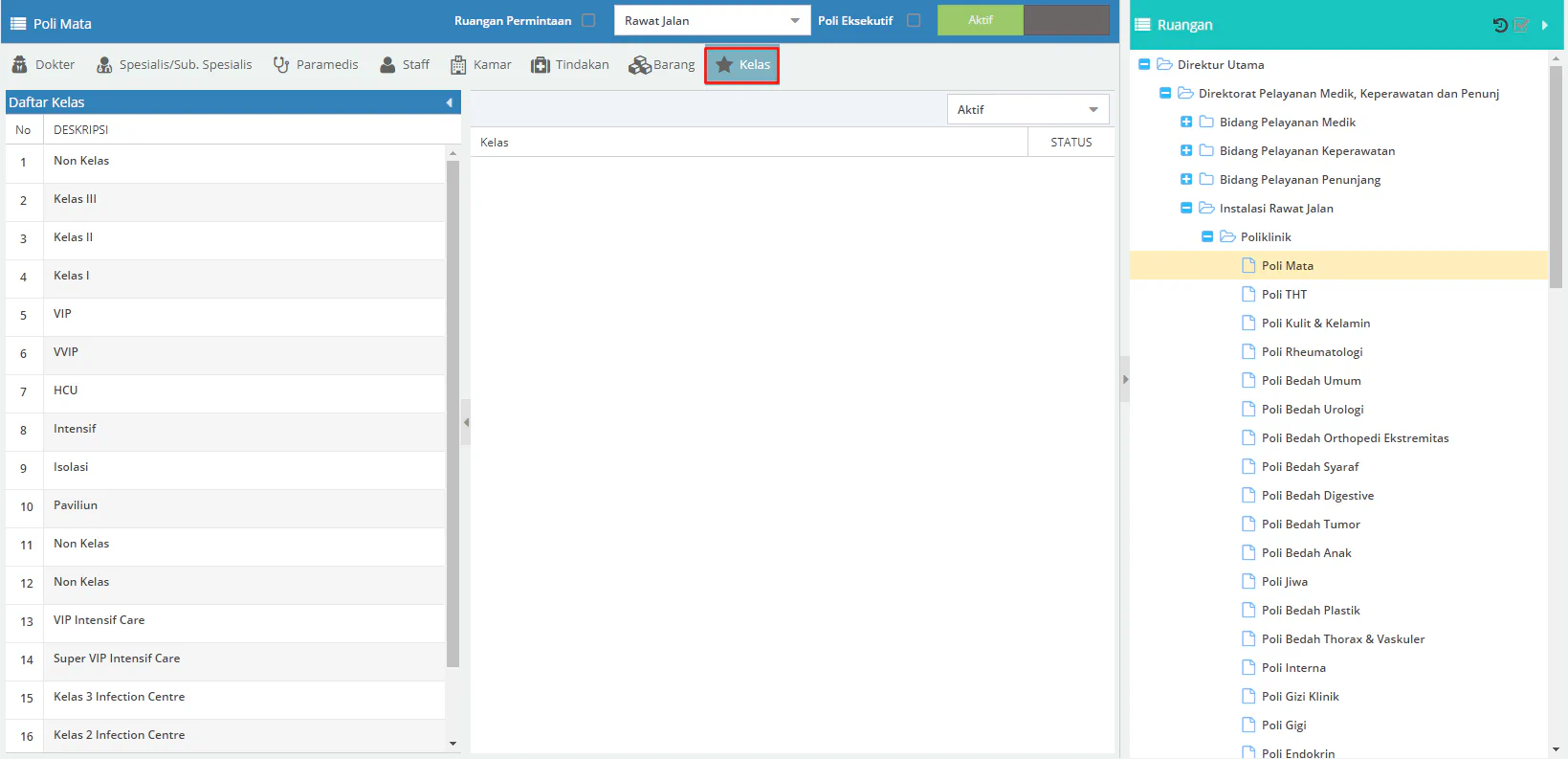
Lakukan drag & drop dari kolom kiri ke kanan